Getting Started
In this section you will learn how to set up your system ready for the workshop.
Requirements
- Docker - https://docs.docker.com/install/
- Shipyard - https://shipyard.demo.gs
Or use the Instruqt environment
https://instruqt.com/hashicorp/tracks/service-mesh-for-developer-workflow
If using Instruqt you can skip straight to Running the Demo Application.
Clone the example repo
The code repository has source files and examples which will be used by this workshop, before continuing clone this repo.
git clone https://github.com/hashicorp/consul-service-mesh-for-developers.git
cd consul-service-mesh-for-developers
Starting Kubernetes and Installing Consul Service Mesh
Once you have installed Docker and Shipyard you can use Shipyard to start a Kubernetes cluster with Consul Service Mesh pre-installed.
Run the following command in your terminal:
yard up --consul-values $PWD/consul-values.yml
_______. __ __ __ .______ ____ ____ ___ .______ _______
/ || | | | | | | _ \ \ \ / / / \ | _ \ | \
| (----`| |__| | | | | |_) | \ \/ / / ^ \ | |_) | | .--. |
\ \ | __ | | | | ___/ \_ _/ / /_\ \ | / | | | |
.----) | | | | | | | | | | | / _____ \ | |\ \----.| .--. |
|_______/ |__| |__| |__| | _| |__| /__/ \__\ | _| `._____||_______/
Version: 0.2.11
## Creating K8s cluster in Docker and installing Consul
#...
### Setup complete:
To interact with Kubernetes set your KUBECONFIG environment variable
export KUBECONFIG="$HOME/.shipyard/yards/shipyard/kubeconfig.yml"
Consul can be accessed at: http://localhost:8500
Kubernetes dashboard can be accessed at: http://localhost:8443
To expose Kubernetes pods or services use the 'yard expose' command. e.g.
yard expose --service-name svc/myservice --port 8080:8080
When finished use "yard down" to cleanup and remove resources
You should will not be able to see the Consul UI at http://localhost:8500, and the Kubernetes dashboard at http://localhost:8443
Consul UI
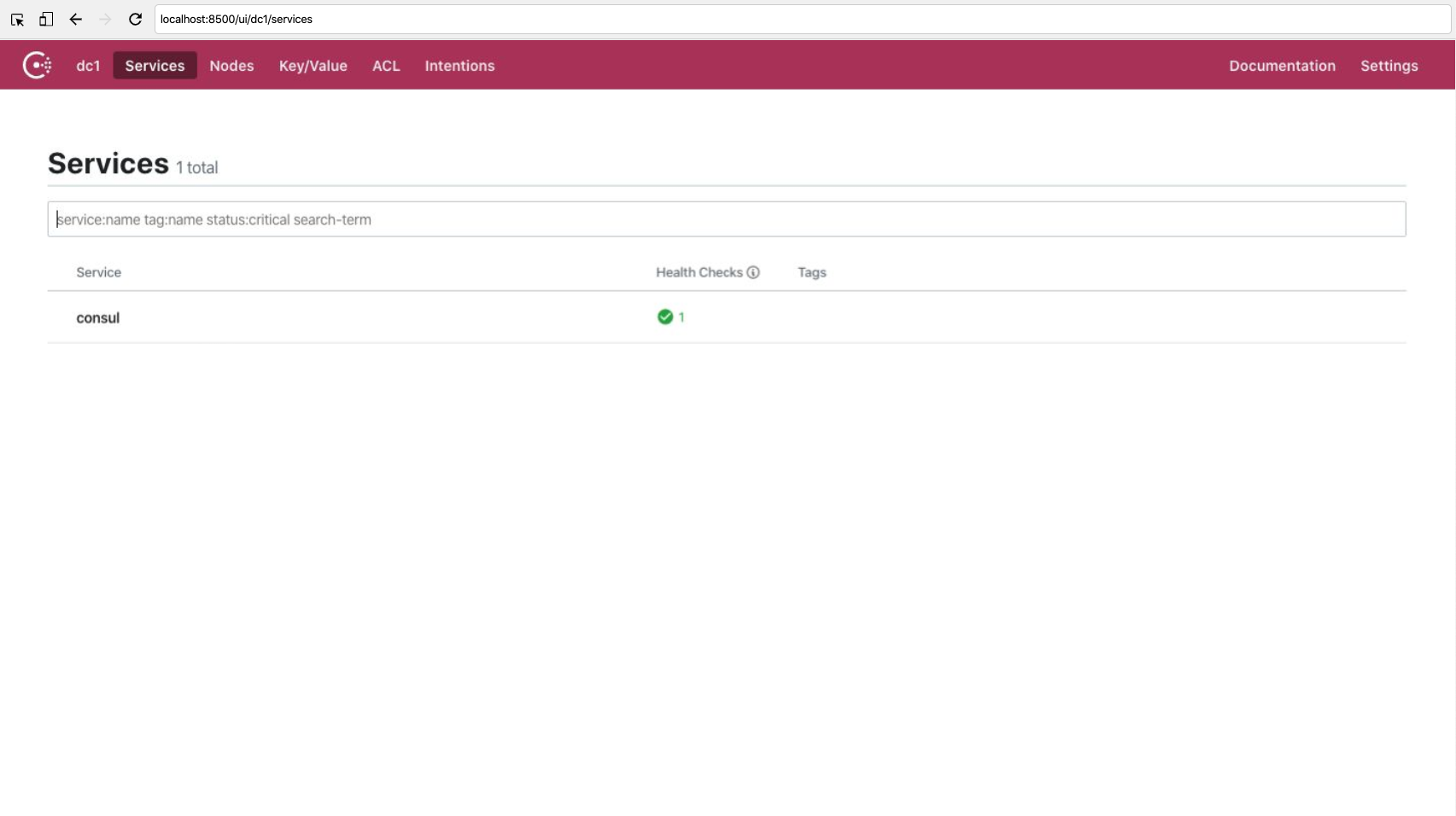
Kubernetes Dashboard
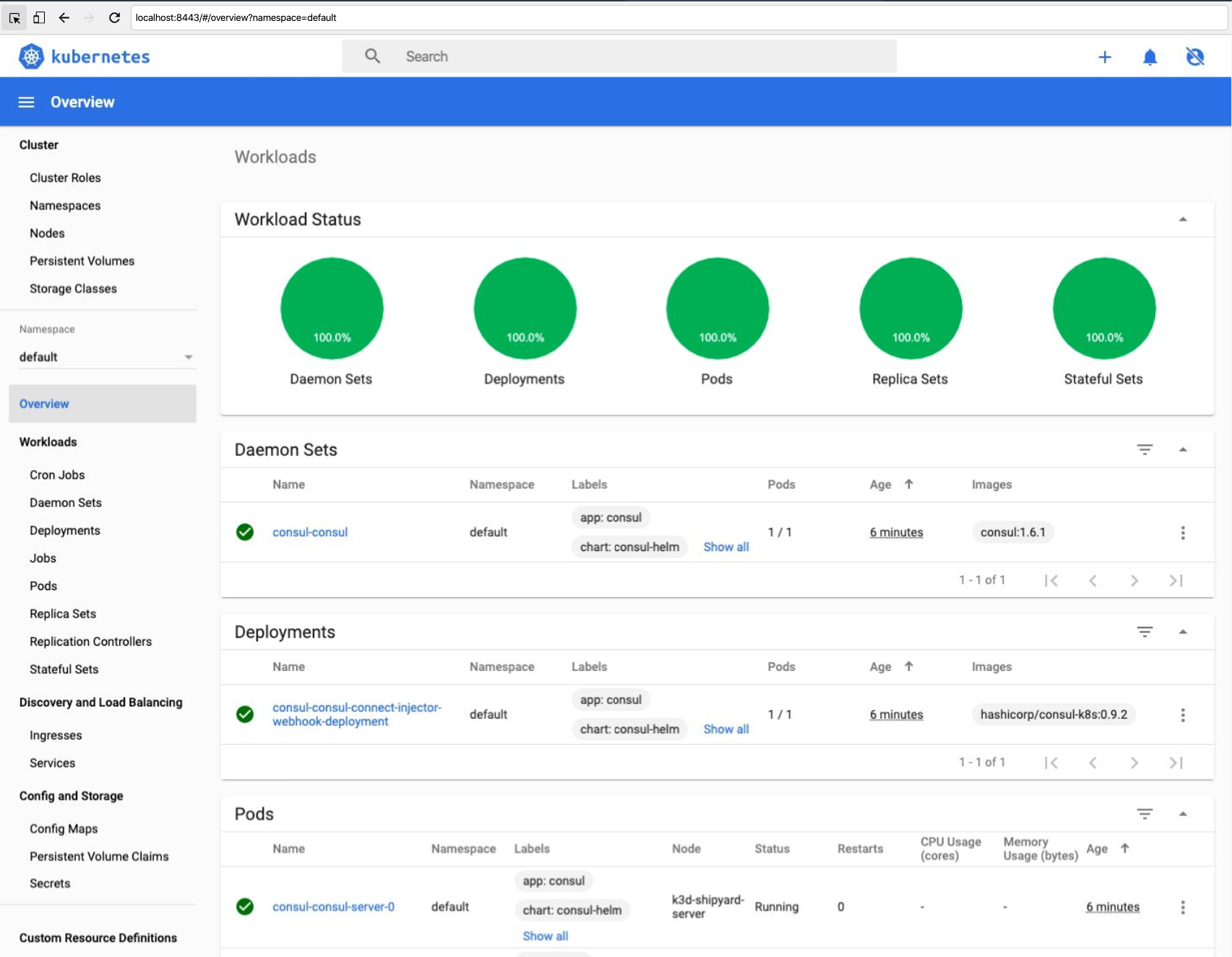
Development Environment
Shipyard comes bundled with a built in development environment, you can of course use your own IDE and terminal if you have the tools installed but for the purposes of this workshop we are going to be using the built in tools like Go, KubeCtl, Consul, etc.
To start the built in IDE run the following command in your terminal:
yard vscode
_______. __ __ __ .______ ____ ____ ___ .______ _______
/ || | | | | | | _ \ \ \ / / / \ | _ \ | \
| (----`| |__| | | | | |_) | \ \/ / / ^ \ | |_) | | .--. |
\ \ | __ | | | | ___/ \_ _/ / /_\ \ | / | | | |
.----) | | | | | | | | | | | / _____ \ | |\ \----.| .--. |
|_______/ |__| |__| |__| | _| |__| /__/ \__\ | _| `._____||_______/
Version: 0.2.11
## Starting VSCode in a browser
Starting VS Code
When finished you can stop the VSCode server using the command:
docker kill vscode
c294f9f3d42c17ff9135ec3bd17e8951a4c5086290b51bbfe6e418e3dfca14ed
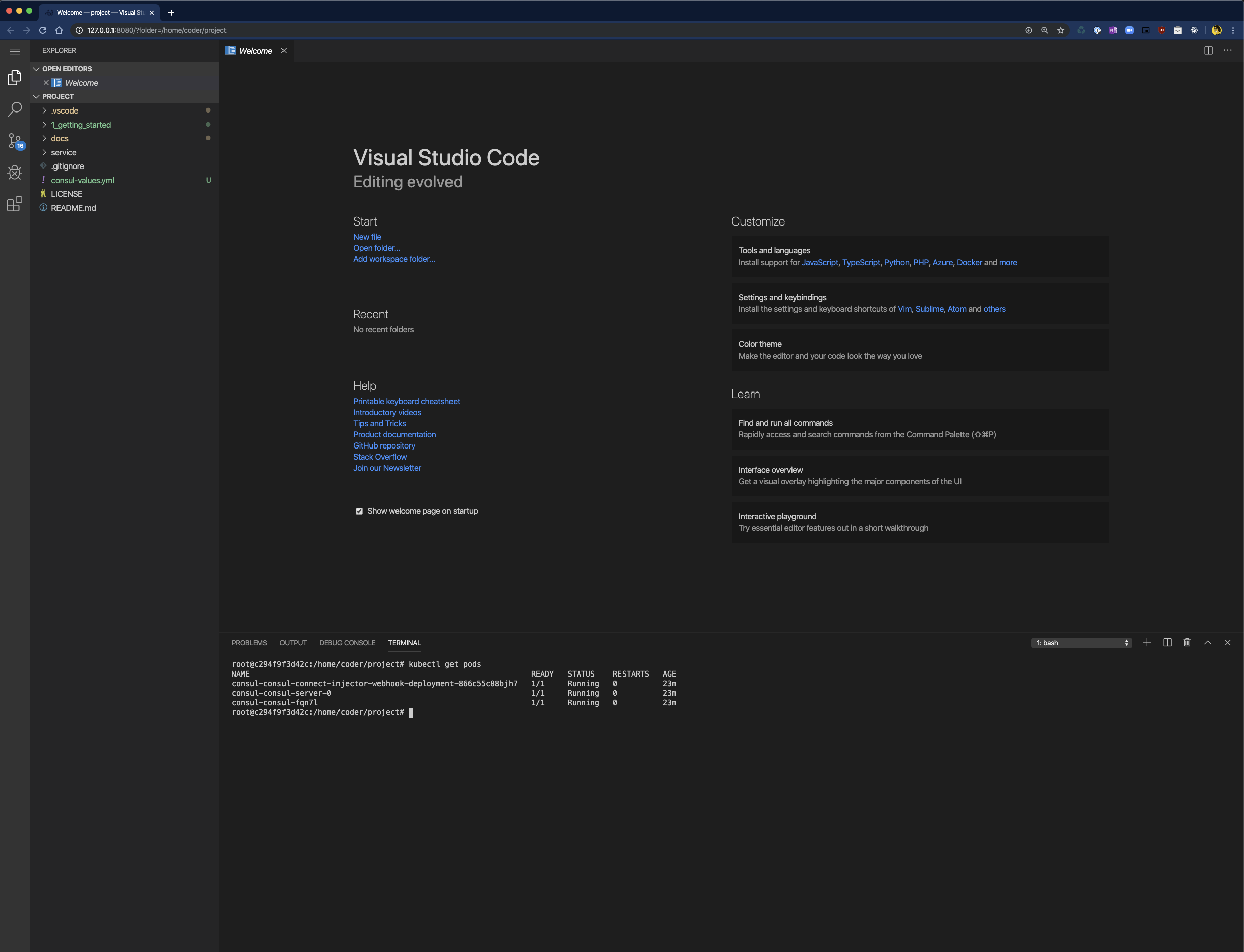
Running the demo application
Now that Kubernetes and Consul are running, you can install the example application.
Open a new terminal in the IDE Ctrl-Shift-`
The settings for kubectl and consul are already configured for you, give this a quick test.
Getting all running pods kubectl get pods
kubectl get pods
NAME READY STATUS RESTARTS AGE
consul-consul-connect-injector-webhook-deployment-866c55c88bjh7 1/1 Running 0 45m
consul-consul-server-0 1/1 Running 0 45m
consul-consul-fqn7l 1/1 Running 0 45m
Display Consul members consul members
consul members
Node Address Status Type Build Protocol DC Segment
consul-consul-server-0 10.42.0.9:8301 alive server 1.6.1 2 dc1 <all>
k3d-shipyard-server 10.42.0.6:8301 alive client 1.6.1 2 dc1 <default>
The folder 1_getting_started contains a number of Kubernetes configuration files, this will install the demo application and Jaeger for tracing into your Kubernetes cluster.
kubectl apply -f ./1_getting_started
deployment.apps/api-deployment-v1 created
deployment.apps/payment-deployment-v1 created
service/payment-service created
service/web-service created
deployment.apps/web-deployment created
deployment.apps/jaeger created
service/jaeger-service created
You can now create load balancers for the jaeger-servce so you can view them in your browser. Run the following commands in your terminal:
yard expose --service-name svc/jaeger --port 16686:16686
_______. __ __ __ .______ ____ ____ ___ .______ _______
/ || | | | | | | _ \ \ \ / / / \ | _ \ | \
| (----`| |__| | | | | |_) | \ \/ / / ^ \ | |_) | | .--. |
\ \ | __ | | | | ___/ \_ _/ / /_\ \ | / | | | |
.----) | | | | | | | | | | | / _____ \ | |\ \----.| .--. |
|_______/ |__| |__| |__| | _| |__| /__/ \__\ | _| `._____||_______/
Version: 0.2.11
## Expose service: svc/jaeger ports: 16686:16686 using network null
b920105a8415509ff627e209fb17b9c4385989ba554db75b58cf8ca257a798bd
Expose services through a Kubernetes API Gateway
We use an edge gateway/ingress called Gloo which is an open-source API Gateway built on Envoy Proxy to handle routing into the cluster. Gloo also enables some other features like debugging which we’ll dive into later in the tutorial. To get started with Gloo, let’s install the proxy and its control plane into the gloo-system namespace.
Installing Gloo API Gateway
$ kubectl apply -f gloo-loop/gloo.yaml
We should see various CRDs, services and deployments installed into the cluster. Once finished, we should be able to get the kubernetes pods from the gloo-system namespace to verify all of the components have come up. The important components are the gateway-proxy-v2 and gloo components.
Getting the Gloo Pods
$ kubectl get po -n gloo-system
NAME READY STATUS RESTARTS AGE
svclb-gateway-proxy-v2-l6tnc 2/2 Running 0 4m39s
redis-5bbc7747dd-lxp9f 1/1 Running 0 4m39s
discovery-5fc6c7dfbc-bmq6w 1/1 Running 0 4m39s
rate-limit-cd84768fb-gmsnj 1/1 Running 0 4m38s
extauth-86d884fc95-kwnb4 1/1 Running 0 4m38s
gloo-7464b858c9-zdr4g 1/1 Running 0 4m39s
gateway-certgen-7q2qx 0/1 Completed 0 4m38s
api-server-67d4686ff4-ffz87 3/3 Running 0 4m38s
gateway-proxy-v2-7bc7fcd6bb-swfw2 1/1 Running 0 4m39s
gateway-v2-b79ff6f74-4xhb7 1/1 Running 0 4m39s
Gloo routes to an abstraction called an upstream which can be a Kubernetes service, or a service defined in Consul, or even a cloud function like an AWS Lambda. Gloo has a function discovery component (cleverly called discovery) in the control plane that will automatically discover these services or functions. Let’s list the upstreams Gloo discovered and verify that our web service is there.
Check for the web upstream
$ glooctl get upstream | grep web
| default-web-9090 | Kubernetes | Accepted | svc name: web
Gloo exposes APIs and services through the proxy using an API called the VirtualService resource. Let’s create a default VirtualService and add a route to Gloo’s routing table which takes traffic from the edge of the cluster and routes to the web service.
Create a default VirtualService
$ glooctl create vs default
+-----------------+--------------+---------+------+---------+-----------------+--------+
| VIRTUAL SERVICE | DISPLAY NAME | DOMAINS | SSL | STATUS | LISTENERPLUGINS | ROUTES |
+-----------------+--------------+---------+------+---------+-----------------+--------+
| default | default | * | none | Pending | | |
+-----------------+--------------+---------+------+---------+-----------------+--------+
Create a route in Gloo to the web service
$ glooctl add route --path-prefix / --dest-name default-web-9090
+-----------------+--------------+---------+------+----------+-----------------+--------------------------------+
| VIRTUAL SERVICE | DISPLAY NAME | DOMAINS | SSL | STATUS | LISTENERPLUGINS | ROUTES |
+-----------------+--------------+---------+------+----------+-----------------+--------------------------------+
| default | default | * | none | Accepted | | / -> |
| | | | | | | gloo-system.default-web-9090 |
| | | | | | | (upstream) |
+-----------------+--------------+---------+------+----------+-----------------+--------------------------------+
From within the VSCode terminal, we should be able to call the service through the Gloo API Gateway.
Calling the API Gateway
$ curl -v $(glooctl proxy url)
{
"name": "web",
"uri": "/",
"type": "HTTP",
"start_time": "2019-11-19T21:53:52.000362",
"end_time": "2019-11-19T21:53:52.029295",
"duration": "28.9323ms",
"body": "Hello World",
"upstream_calls": [
{
"name": "api-v1",
"uri": "http://localhost:9091",
"type": "HTTP",
"start_time": "2019-11-19T21:53:52.001320",
"end_time": "2019-11-19T21:53:52.028111",
"duration": "26.7908ms",
"body": "Response from API v1",
"upstream_calls": [
{
"uri": "http://localhost:9091",
"code": 200
}
],
"code": 200
}
],
"code": 200
}
To call the web service from your local machine, you’ll need to use yard to expose the port like we did in the previous steps:
Exposing the API Gateway to your machine locally
yard expose --service-name svc/gateway-proxy-v2 --namespace gloo-system --port 9090:80
Now you should be able to call the web service directly through the API Gateway from your local machine. Point your browser to http://localhost:9090/ui/ or if using Instruqt select the Web tab and verify:
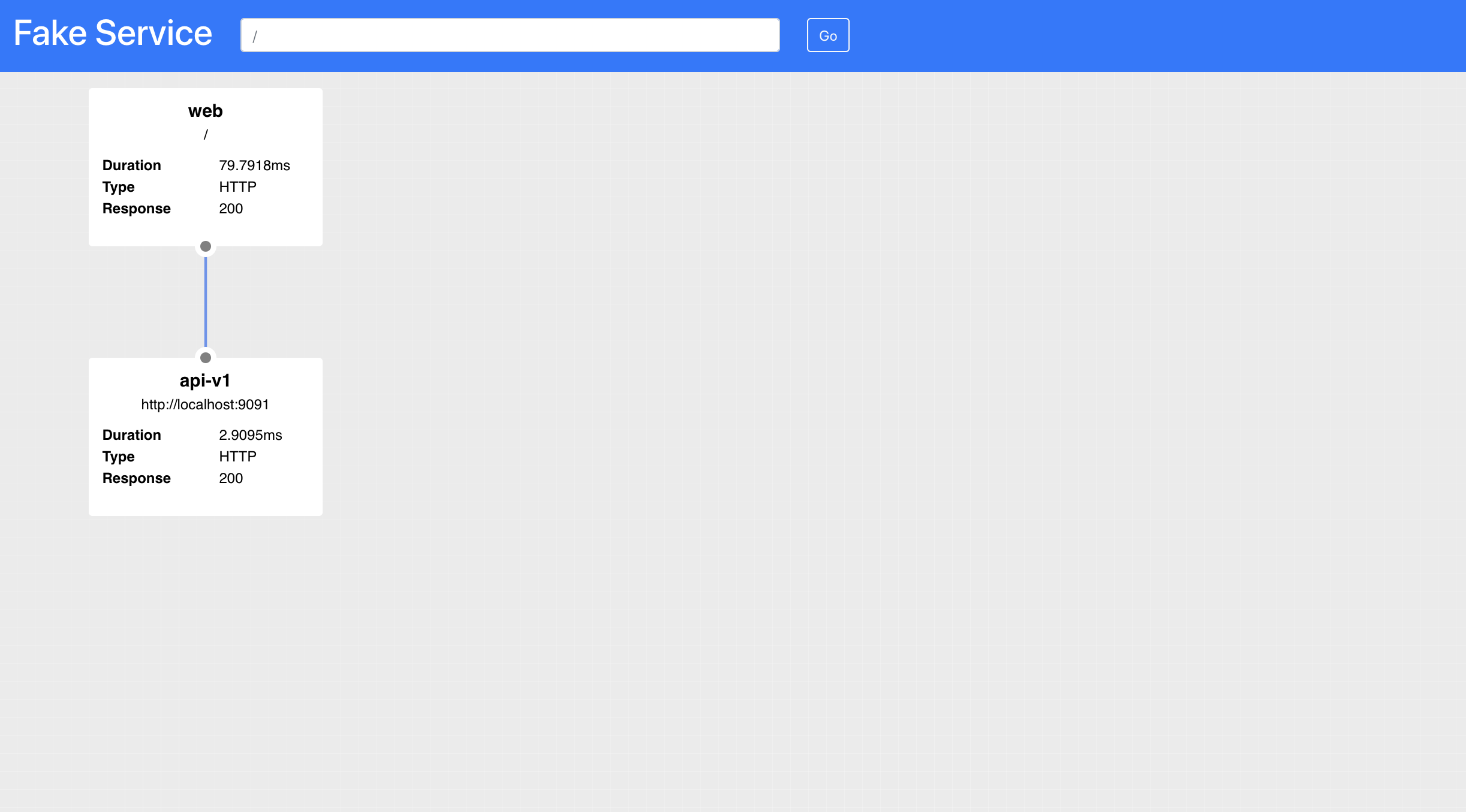
Fake Service simulates complex service topologies as shown below. In this example, you have two tier system, Web calls an upstream service API. All of this traffic is flowing over the service mesh.
Fake Service is not that fake though, it also emits metrics and tracing data which is capture by Jaeger. We will learn more about how tracing works inside your application and in the service mesh in the next section. For now you can look at the dashboard by pointing your browser at http://localhost:16686/search or if you are using Instruqt select the Jaeger tab.
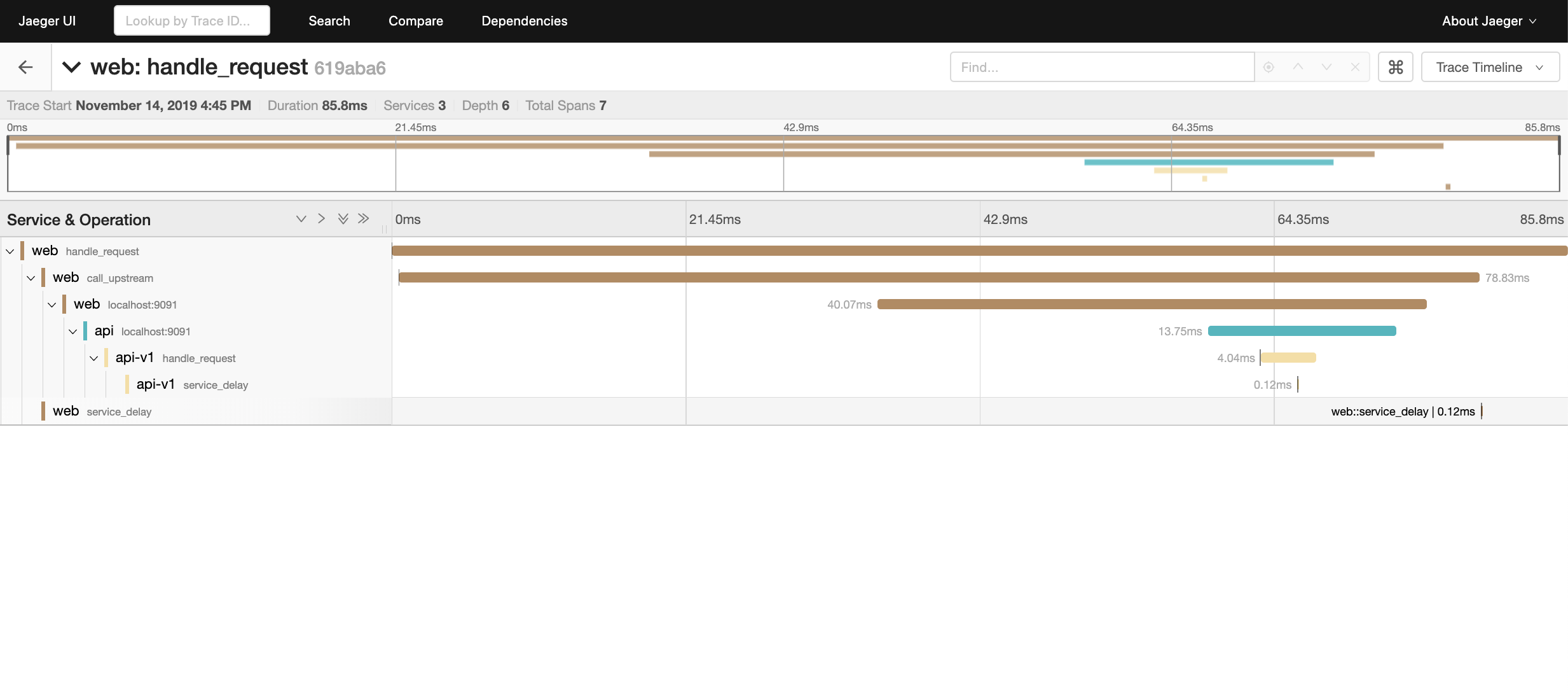
Summary
In this section you have learned how to set up a simple application in a development environment. In the next section we will start to investigate the capabilities of the Service Mesh and what they means for us developers.